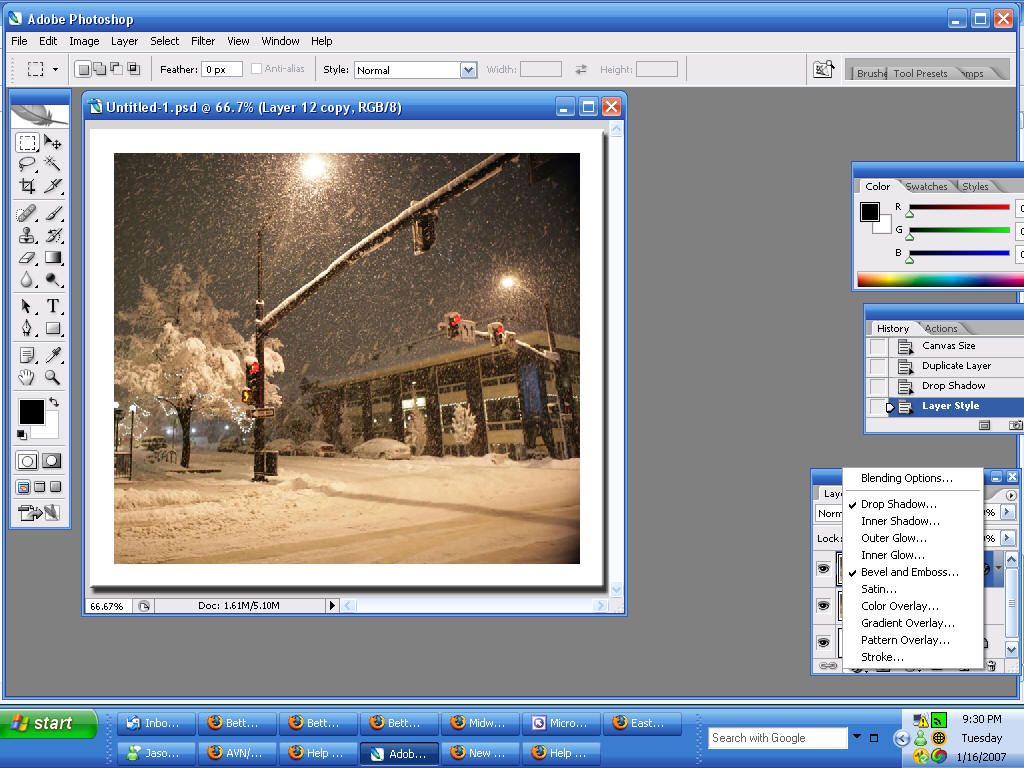
Making a Frame
Suggestions
teps for Paint Shop Pro... but this technique can be applied to Photoshop,
it's really not that much different.
1. increase canvas size 10-20 pixels on each side
2. select all
3. another canvas size increase 10-20 pixels
4. duplicate layer
5. 3-d effects, drop shadow
5a. set offset to vertical=4, horiz=4
5b. set blur and opacity to your liking
6. merge layers
7. repeat steps 4 thru 6, 3 different times for offsets of (-4,-4), (-4, 4), and
(4, -4)... basically applying the effect for each corner such that the whole
border around the image looks uniform.
of course, you can set your offset values to something other than 4... but for
this example, that's what I used. THis is my typical methodology for making
interesting looking borders/frames... and I usually am recording these actions
while I do it and save it as a script (Paint Shop Pro X). I'm sure PHotoshop is
very similar... Photoshop calls them "actions".
Other 3-D effects would include chisel, cutout, and inner/outer bevel... other
than drop shadow.
AND
To do it manually, I would do it like this:
Open image > double click the image in layers panel to unlock it from being the
background > Right click on pic and choose duplicate layer > Expand canvas size
> make a new layer and fill it white (if the expansion is transparent) and place
the white layer underneath the pic > With marquee tool selected, Click image
layer, right click on the image and choose load selection > Right click again
and click transform > Hold shift and expand the marquee to desired size > Move
it to center it around the pic > Select the white layer > Copy (or cut) > In the
copied (or cut) layer, right click and choose outer glow > Choose color black
with no blend and play with it to get the desired effect (shadow) you want.
Sorry if I'm not too clear, but this is how I do it simply.
My Example
http://www.easternuswx.com/bb/index.php?showtopic=120982&st=0&gopid=1647754&#entry1647754
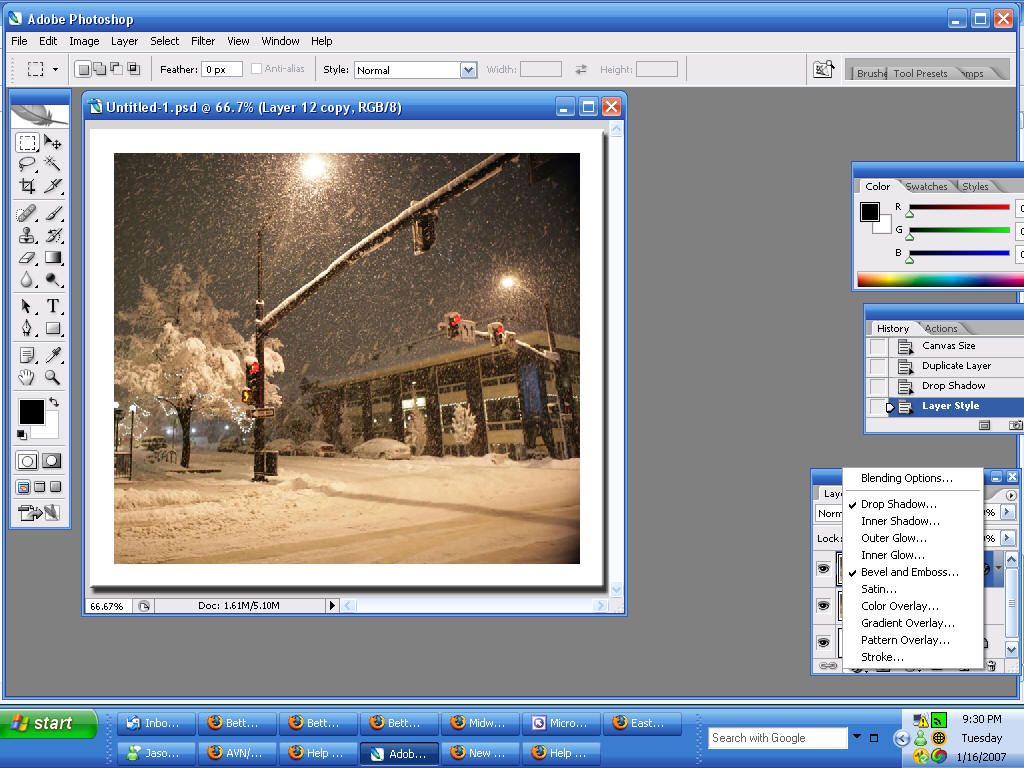
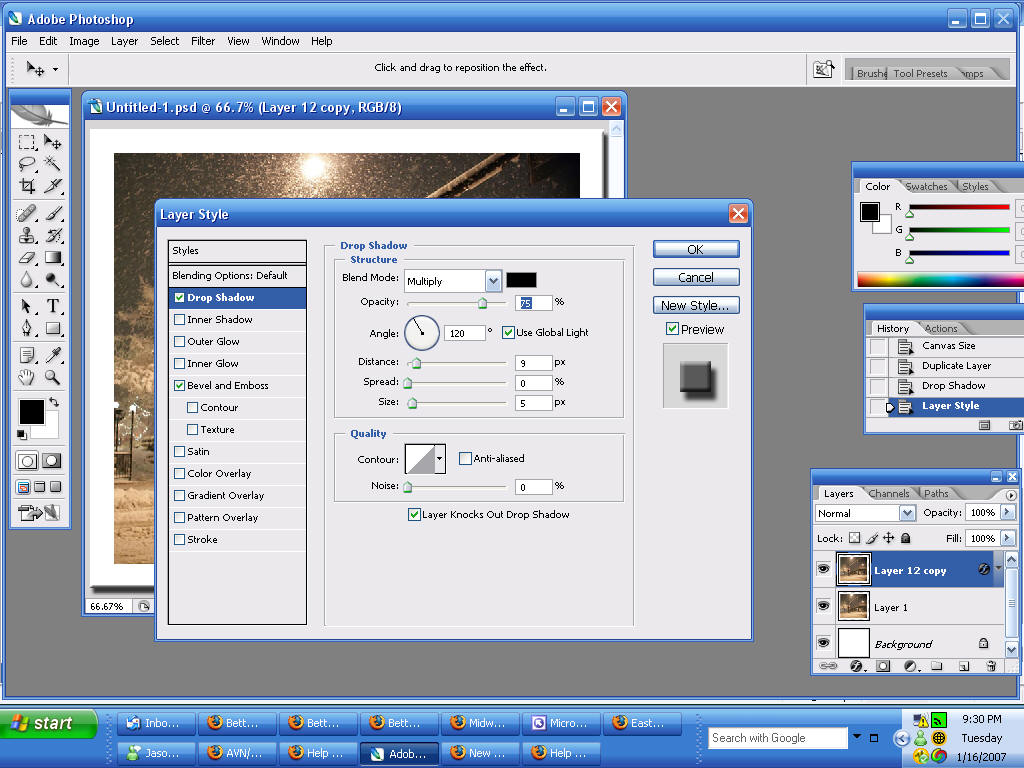
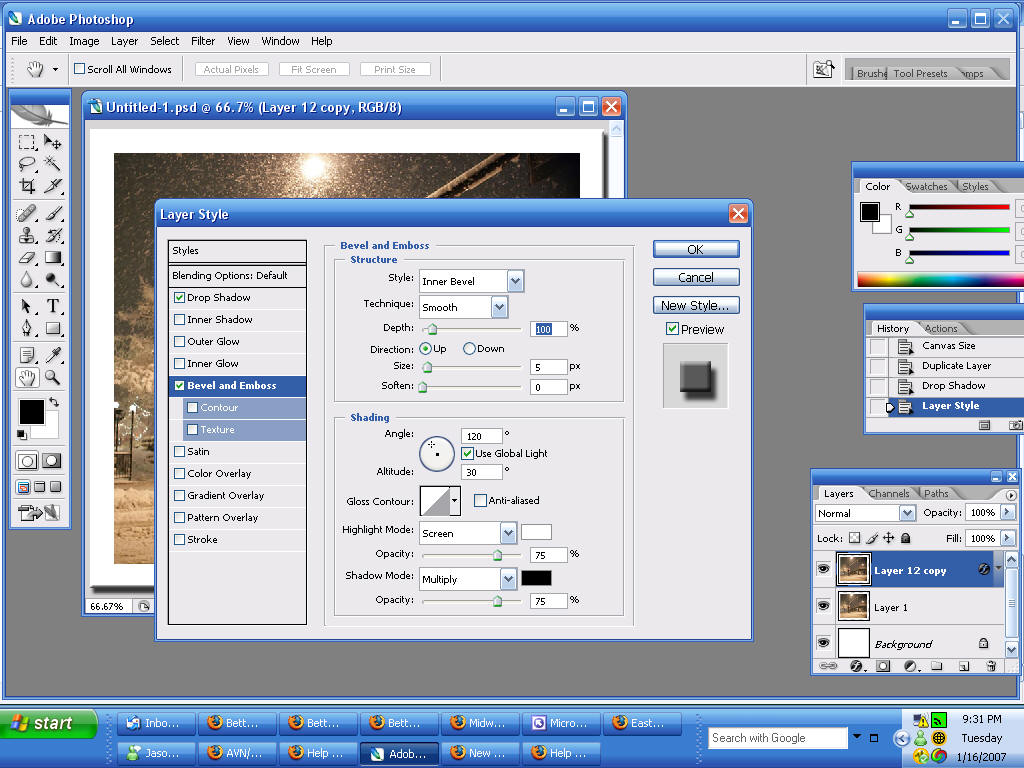
Beau,
Which Adobe software do you have? All of this is done with layers. I think
you're talking about the shadow effect that borders the small white border over
the main canvas.
There are various effect actions that will do this (and so much more) for you.
Most are freely available and a few at small cost. Do a Google search for
"Photoshop actions" and see what comes up. I use several types to get different
effects.
The easiest way that I can explan this is to have your base canvas sized and
colored (white in this case). Make a New File and size it smaller that the main
canvas (say 1/2 inch all the way around). Copy this and paste it on your main
canvas. This will create a new layer automatically and can be viewed on the
pallets menu. Right click in the pallets menu on this new layer and select
blending options. Then click the shadow button and you have a simple shadow.
Now I'm trying to do this from memory, so the steps may not be exact. However,
it's pretty close for Photoshop. However, from here you would open up your photo
and crop it to a size that fits within layer 2, then copy/paste the cropped
photo on top of the layer and move it as needed.
Actions will do this nicely as well as other effects that will blow you away!